Foobar Music Player for Windows is one of the coolest and music players. However, when you first install Foobar, it’s not cool at all and it can take weeks of studying the forums to figure out how to setup and configure the player to look and work the way you want it. We’re gonna help you get it done in the time it takes to get through the instructions in this post.
Let’s get started…
Installation – Download the latest stable version from the Foobar2000 site. When installing select Standard Installation.
http://www.foobar2000.org/download
Download and install each of these Foobar components:
https://yuo.be/columns_ui
http://www.foobar2000.org/components/view/foo_quicksearch
http://www.foobar2000.org/components/view/foo_out_ks
http://www.foobar2000.org/components/view/foo_out_wasapi
http://www.foobar2000.org/components/view/foo_input_dsdiff
Layouts and Buttons:
https://jaguaraudio.com/-FoobarLayout
Standard Installation Layout (not very attractive or useful)
Importing Layouts – To import the custom Layouts, Click: File > Preferences > Display > Columns UI, and press the “Import” button and navigate to the Jaguar folder for the file called Foobar_Layouts.fcl. These are the layout views you’ll have to choose from.
Album Layout (I prefer this one with the Artwork splashed across the screen of our TV)
iTunes Layout (this adds the Genre filter and a playlist section at the bottom-right)
Low-Resolution Layout (this works well for screens set to low resolution)
Adding Music Library Files – Click: File > Preferences > Media Library, and press the “Add” button, then navigate to the folder with your music files. I like to prevent the system from searching for new files after Foobar has started; to do this, right-click the path and de-select “Monitor for Changes”. Make sure to always click the “Apply” button to save any settings changes you make in Preferences.
Setting Layout – To choose between the layouts shown above, Click: File > Preferences > Display > Columns UI, and select the Layout tab and choose one of the Presets. Click the Apply button, to see how they look on your screen. Next, click the Filter tab (to the right of the Layout tab) and in the bottom section where it says Filter select “By field list above”.
Setting Playback – Click: File > Preferences > Playback, and under ReplayGain set Source Mode and Processing to “None”, then under Other check the box “Cursor Follows Playback”.
You can see in the top-right corner of the player it says “Repeat (playlist)”; I usually select that as the default, but you can also select Random, Shuffle (albums), etc.
Memory Play – We don’t find Memory Play to be the tremendous sonic advantage many audiophiles claim. Music files are not played directly from the disc without Memory Play, they’re streamed in pieces to memory and those pieces are dynamically streamed and read from memory as the track plays. With Memory Play the entire file is loaded into memory before the track starts. There’s no reason not to use this feature. To set it, Click: File > Preferences > Advanced > Playback > Full file buffering up to (kb), and type the buffer size into the box. A setting of 200,000 is equal to 200MB, which is larger than 99.9% of files. Machines with less memory should be set lower, depending on the amount of free memory available.
Setting the Output – IMPORTANT – If you’re not getting sound the most likely reason is because the Output needs to be set. Contrary to popular belief, sound quality is not determined by the player software, but by the Output Driver you select here. The player just controls the music, to Stop, Start, Select Track, etc. Many DACs require you to install a special driver and some use drivers contained within Windows.
Click: File > Preferences > Output, and under Device look for your device with WASAPI, KS or ASIO. Direct Sound may work, but doesn’t give the best sound. Set the Output Format to the highest bit rate your DAC is capable of. You can experiment later with the Buffer Length and Dither to see what sounds good to you.
The output driver you use in your player has a slight, but noticeable, effect on the sound. I use ASIO4All with my DAC. I don’t hear much difference between WASAPI and Kernel Streaming. ASIO4All sounds a bit better than those and the driver that came with my DAC, but it can be a bit buggy to get running. Read our ASIO4All post to learn how to install and use this driver.
ASIO – Many DACs will have an ASIO option automatically available with the driver installation. You may not use ASIO as your driver, but it’s a good idea to install it and see if it works with your DAC. First, download this ASIO plugin from the link below and past it into your Components folder, then double click it to automatically install into Foobar (note: the newer Foobar components will install automatically when you double click them). This is just the interface, not the driver. An ASIO driver may be included with your DAC or you could download the free ASIO4All driver (this is advanced stuff, so be prepared to spend some time getting it to work or get lucky and have it work right away).
http://www.foobar2000.org/components/view/foo_out_asio
Click: File > Preferences > Output > ASIO Virtual Devices, and press the “Add New” button. You will see the available devices, so find your DAC, click the first line and select “Left”, then click the second line and select “Right”, to assign the channels. If you press the “Configure” button you can change your ASIO settings, such as Latency. Check the “Run with high process priority” box and the “Use 64-bit” box (if your driver is 32-bit you may have to go back and uncheck the 64-bit box to get sound). Click the “OK” button and you should see your ASIO. Click “OK” in Preferences, then reopen Preferences again and you should see ASIO as an option in the Output section, under Device.
Sorting Without “The” in Artist Names – If you want The Beatles to sort in Artists under “B” instead of “T”, do this. Click: File > Preferences > Display > Columns UI – and select the Filter tab. On the Artist line double click the area under Field and replace “Album Artist;Artist” with “$swapprefix(%album artist%)”.
Using SoX Resampler – SoX is a DSP that resamples your music through a special algorithm. I actually prefer our sound with SoX Mod2, set to “Upsample x2”. Click: File > Preferences > Playback > DSP Manager, and select “Resampler (SoX) mod2”, then press the Left Arrow to move it to the left side. Select the new item on the left and press the “Configure selected” button to adjust the settings.
DSD Playback – In order to use this feature you will need a DAC that’s compatible with DSD files, but many new DACs are compatible and the DSD format is gaining steam as the dominant format for high resolution music files. Note: before you get started with DSD you’ll need to go through the ASIO steps in the section above and make sure you have an ASIO driver installed and that ASIO playback is working. First, you’ll need to download the files at the link below. From this folder, copy and paste the Foobar plugin called “foo_input_SACD” into your Components folder and double click the file to automatically install it. Next, go back to the folder and double click the ASIOProxyInstall icon and click through all the buttons to install the program.
https://sourceforge.net/projects/sacddecoder/files/foo_input_sacd/
Now go back to the Foobar preferences menu and select Output > ASIO. You should now see a new entry under ASIO Drivers called “foo_DSD_asio”. Double click this entry and select your driver in the drop-down box. Select the DSD rate of the file you will play (DSD64, DSD128, etc) and you can probably leave the other settings alone. Finally, go back to Output and under Devices select “ASIO: foo_DSD_asio” and go to Tools > SACD and under ASIO Driver Mode select “DSD”.
Upsampling to double and quad DSD in the player (including other players like jRiver and Rune) has become very popular with DSD-capable DACs. You’ll find the sound can be so good with upsampling, there’s little reason to upgrade your music library with high-res files (which may be of inferior source material)…you’ll find it to be a revelation in your listening.
Here’s a link to some free DSD files to experiment with.
http://oppodigital.com/hra/dsd-by-davidelias.aspx
Check out this link for more DSD setup instructions.
https://diyaudioheaven.wordpress.com/digital/pc-software/foobar-2000-for-dummies-part-2/
Remote Control Setup – Follow these instructions to use a tablet or phone to control Foobar through WiFi.
- Install the MonkeyMote app in the app store and install on your device. There’s a free app and another that costs a few dollars.
- https://www.monkeymote.com/download – Close Foobar if open, then download and install the Foobar plugin at this link (click Allow if you see a firewall notification).
- https://www.monkeymote.com/support – Connection may be automatic if you have iTunes installed, but if not, click this link and follow the manual instructions.
Network Device Connectivity – If you have a music player or other device that connects with WiFi or an Ethernet cable you’ll need this plugin. Install the plugin, then select that device in Foobar Playback output.
https://www.foobar2000.org/components/view/foo_out_upnp
http://www.foobar2000.org/components/view/foo_upnp
Album Artwork – Foobar does not automatically download album art. However, follow the instructions at the link below and we’ll show you exactly how to install and use the Album Art Downloader program and integrate it with Foobar
http://jaguaraudio.com/486/downloading-album-covers-with-album-art-downloader/
Tidal and WiMP Music Streaming Services – Here are some instructions to use these two music streaming services with Foobar. They instruct you to install Kodi as a requirement for the streaming plugin.
Going Further – If you want to make additional customizations and refinements, the forum below is your bible. Every answer is there, if you’re willing to take the time to look for it.
http://www.hydrogenaudio.org/forums/index.php
The Foobar website has the latest player version if you’d like to update, as well as additional components you can add to your Components folder. http://www.foobar2000.org
We recommend using Exact Audio Copy (to rip your discs with error correction). You’ll find our post about how to setup and use the program here:
http://jaguaraudio.com/532/rip-your-discs-with-exact-audio-copy/

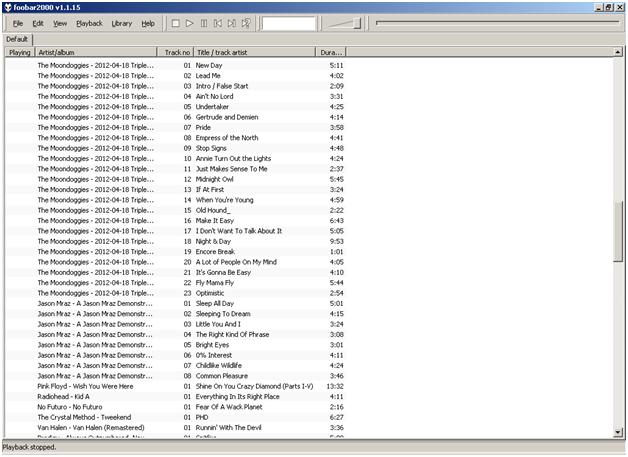
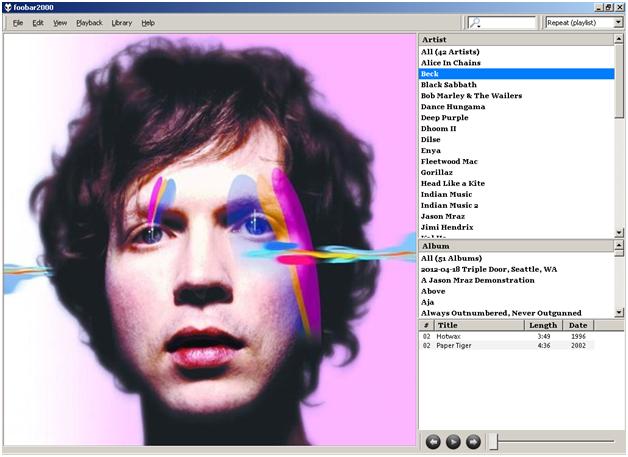
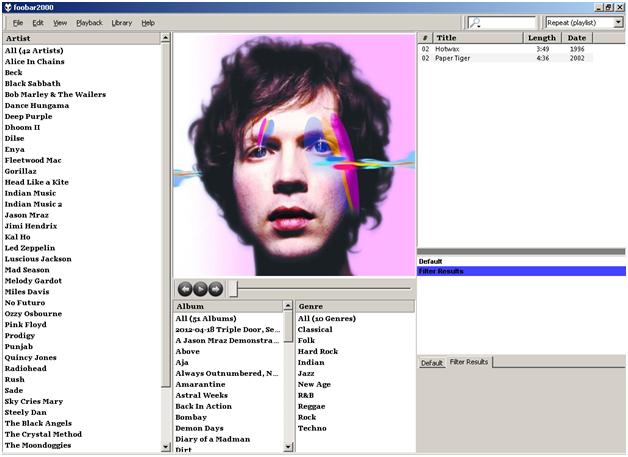
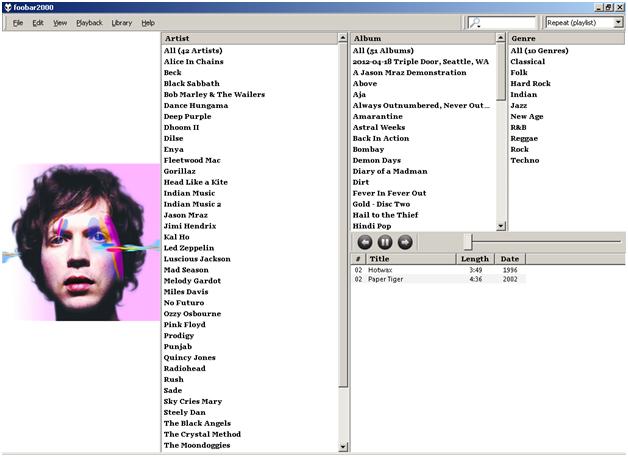
I followed the instructions and my computer crashed every time now. Please help!
foobar2000 troubleshooter
The following components found on your system are known to be problematic and should be either uninstalled or updated to their latest versions:
foo_uie_albumart.dll : Album Art Panel
Reason: Crashware, no longer under development.
foo_vst.dll : VST 2.4 adapter 0.9.0.3
Reason: Repeated crash reports.
foo_out_wasapi.dll : WASAPI output support 2.1
Reason: Please update to the latest version.
Hello Kyle, there is a help menu option to update your components. It’s common for components to no longer be available, due to lack of support. However, I have all the components in the package running on several computers with no issue. If you’re experiencing crashes, there’s obviously some conflict with something else on your machine. Since you know which ones they are you can probably just delete those. Go to the Foobar forum on Hydrogen Audio if you need support.
https://hydrogenaud.io/index.php/board,28.0.html
Hi
I did not receive the link to the actual folder of Layouts and Components, only the introductory mail. I congratulate you on the initiative, but it’s a bit frustrating that this does not work…
You will receive a 2nd email with a link to download the files. Testing shows the sending of both emails is working fine at the moment (make sure you checked your spam). Unfortunately I can’t control what your email server does to the emails once they are received. Try it with a different email account.
I have used Foobar off and on for years but when I found the Jaguar custom layout thats exactly what made me reinstall it again. I love all the options and such a small footprint on my network!!!!! Four Thumbs Up!!!!!!!!!!!!!
Thank you, Thank you. I primarily use Mediamonkey and for the life of me, can’t figure why I think Foobar sounds better. But Foobar will play ISO’s and SACD files. Now why can’t Mediamonkey (a commercial product) do this? Its just simpler to setup and use. Now this is game changer. Now to figure out how to show song ratings,year and…
To highlight the playing track in the default UI: http://superuser.com/a/611591/162573
Excellent tip Cipricus. Thank you
Awesome!! Thanks. Just when I was about to tediously map 200 album cover jpgs your program did all the business for me.