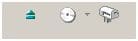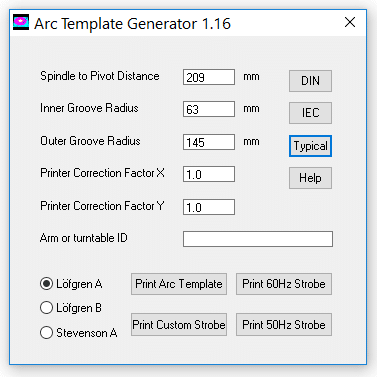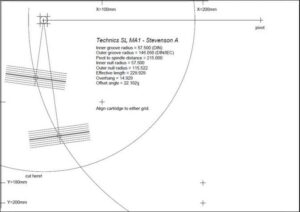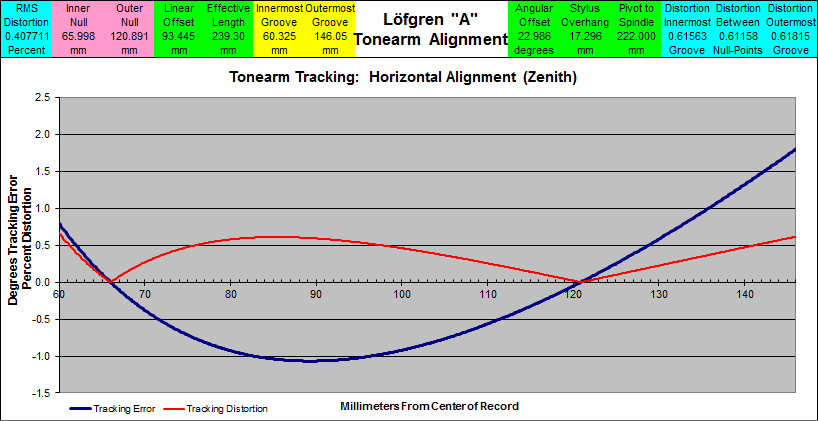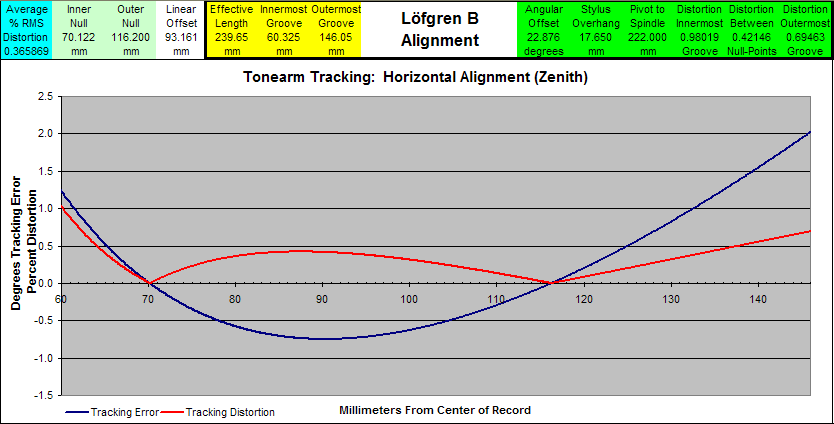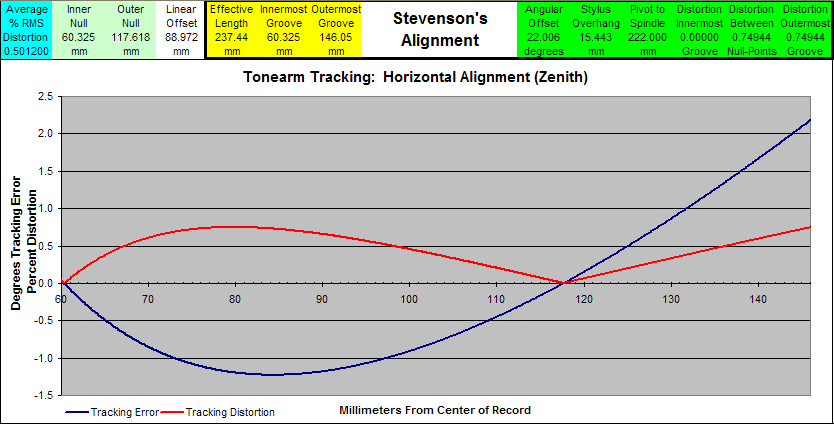How to Rip Your Discs with Exact Audio Copy
Exact Audio Copy is the gold standard for ripping music CDs onto a Windows computer. With the multiple layers of error checking in EAC no other program will give you a more accurate rip. If your discs are relatively free of scratches, you’re probably fine to use iTunes, with the Error Correction feature selected or a similar program. However, last time I checked (a few years ago) EAC was about 20% faster, iTunes doesn’t do FLAC and it takes up a lot of space for a player you would never want to use with Windows. Older versions of EAC required a lot of knowledge to configure, but the new version is a lot more automated, so this is going to be much easier for me to show you how to use it.
Let’s start by downloading the program at the link below. When installing you can select all components, but I deselect the GD3 Metadata Plugin, because it isn’t free.
https://www.exactaudiocopy.de/en/index.php/resources/download/
When the setup wizard starts:
- Select the drives you rip from,
- Select “I prefer accurate results”,
- Put an unscratched music CD in the drive (something that’s widely distributed, so it can be found in the database),
- Wait for the test to finish as it detects the features of your drive,
- When you reach Encoder Selection select “FLAC”,
- Click through the next few windows, supply your email address, select “I am an expert” and “Finish”.
Submit your info below to join Jaguar’s Email List and you’ll receive an email with the Jaguar EAC Profile (.cfg file).
[email-download download_id=”773″ contact_form_id=”907″]
- Install the Profile Settings: After submitting the form above and saving the emailed file, open EAC and go to the menu and select, EAC > Profiles > Load Profile and select the .cfg file. Check the settings described below to make sure they’re correct.
In the Menu, Click: EAC > EAC Options, and use the settings for each tab as follows:
- Extraction: “Lock drive” should be selected, set the Extraction and the Error Recovery areas at the bottom to “High”.
- General: on this tab I leave the default settings and check the “Eject CD after Extraction” box.
- Filename: paste this in the Naming Scheme box: %genre%\%artist%\%albumtitle%\%tracknr2%-%title% and paste this in the Various Artists box: %genre%\%albumtitle%\%tracknr2%-%title% Now you’ll have a Genre, Artist and Album hierarchy created when you rip each disc. You can make changes if you want to alter how the folders and files are created and named.
- Directories: you can either select a folder for your files to save in the same place with each rip or set it to ask you where to save with each disc.
- Write: I prefer to deselect the Uppercase box, and select the Disable copy protection and select the CDRDAO boxes.
- Other Tabs: leave the default selections.
In the Menu, Click: EAC > Drive Options, and use the settings for each tab as follows:
- Extraction Method: Put a regular CD in the drive and press the “Detect Read Features” button, run the test and press “Apply”. Now put a heavily scratched CD in the drive and press the “Examine C2 Features” button, run the test and press “OK”.
- Drive: press the “Autodetect read command” button.
- Gap Detection: select “Accurate” for Detection Accuracy. To set the Gap/Index you’ll have to try a few settings after you’re ready to rip discs. The way to do this is to rip a track and note the time it takes to finish, then rip with the other settings and choose the one that has the fastest time.
- Other Tabs: leave the default selections.
Compression Options are automatically set to encode in FLAC. You can change the type of encoding. My advice is that you not be sucked into the myth that uncompressed lossless files sound better than compressed lossless files, due to the decoder using additional resources to decompress the file. In the grand scheme of resources the FLAC decoder uses almost nothing. Music files are played from the computer’s memory and by the time the bits hit the memory they’ve been decompressed and there’s no difference between the two files. WAV and AIFF files both take 35-40% more hard drive space and WAV files don’t store the CD tag information.
Now you can go through the steps to configure the Gap/Index setting described in the paragraph above. After that you’re going to want to save your Profile settings, so you can import them later, should you update to a newer version of the software. You can also use this Profile if you move to a new computer, but you’ll want to go through the Drive Options menu again with a new ripping drive.
To save a Profile, Click: EAC > Profiles > Save Profile. When you want to import the profile, just select “Load Profile”.
Now you’re ready to start ripping discs.
- Put a disc in the drive,
- To import the track names and other disc info you’ll need to be connected to the Internet, then click the Disc icon between the Eject and Mailbox icons. Change the icon if you want to try a different information database.
- The next step is important to remember before each rip. Verify the imported info in these four boxes (like the Genre) is set correctly. If you don’t change the incorrect info before ripping you’ll have to rename the ripped folder and file tags afterward if you want to correct it. Much easier to do it now.
- Final step…press the CMP icon on the left to start ripping.
Remember to be sure to examine and listen to your first few rips…if there’s something not working with the compression or naming scheme you don’t want to figure it out 50 discs into your collection.